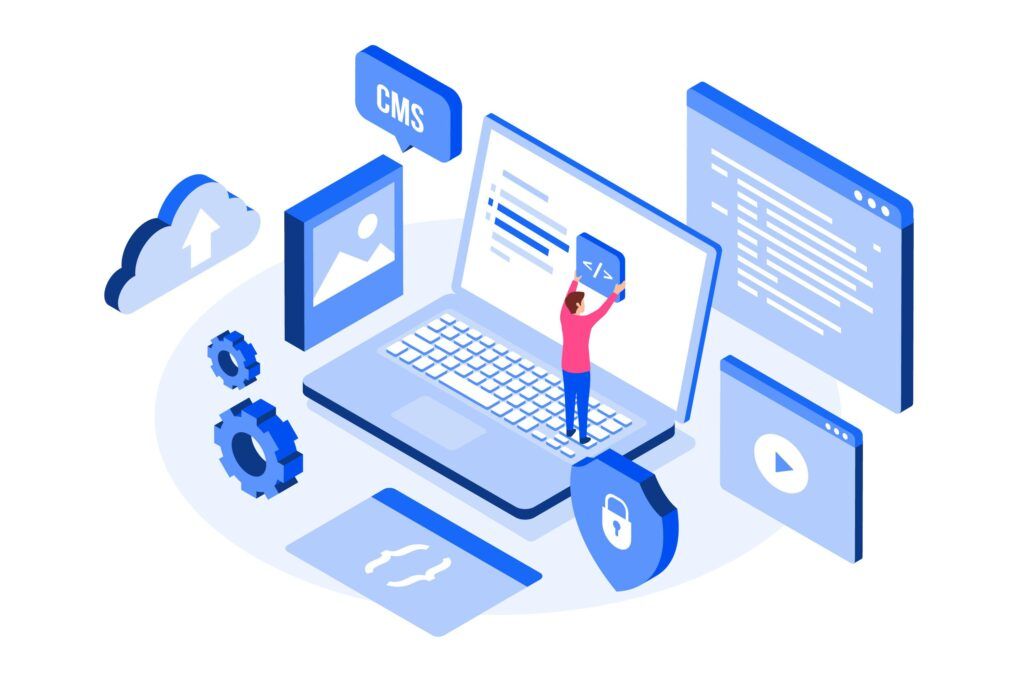Como optimizar Windows 10
Características Interfaz de usuario
El cambio más evidente de Windows 8 a Windows 10 es la nueva interfaz de usuario. Todavía es plana y de aspecto moderno, pero Microsoft pasó por grandes esfuerzos para hacer que funcione en dispositivos con pantalla táctil, y también en las computadoras que se basan principalmente en un ratón y el teclado.
Mientras que Windows 8 esencialmente forzó una interfaz táctil lo que a muchos usuarios no les fue útil si no contaban con pantalla táctil, fue un recurso que no les sirvió. Windows 10 funciona igual de bien en dispositivos táctiles y ordenadores convencionales.
Aplicaciones de pantalla completa ahora pueden ser fácilmente con ventanas en el escritorio, y hay nuevas maneras de organizar y gestionar varias ventanas con el sistema de multitarea.
Para usuarios avanzados, Microsoft ha implementado Windows-conmutación gestos similares a Expose en el Mac y escritorios virtuales nativos nuevos. Todos estos cambios suman una mejor experiencia para los usuarios de Windows.

Menú de Inicio
Windows 10 trae consigo un nuevo menú Inicio, que sustituye a la pantalla de inicio completa de Windows 8. Es una mezcla de lo tradicional menú Inicio de Windows 7 y anteriores con los nuevos Live Tiles de Windows 8 y Windows Phone.
Esto se convierte en lo que muchos usuarios buscan un acceso rápido a las aplicaciones utilizadas recientemente. Es una muy buena mezcla de lo viejo y lo nuevo y rectifica una de las mayores quejas que muchos tenían con Windows 8 (y Windows 8.1).

Cortana
Windows 10 incluye algo que Microsoft nunca ha ofrecido en un sistema operativo de escritorio anterior un built-in asistente personal virtual. Cortana, hizo su debut el año pasado en Windows Phone, este asistente es la respuesta deMicrosoft a Google Now y Siri de Apple. En Windows 10,
Cortana se construye en función de realizar búsquedas avanzadas a través de la voz, este sistema es nativo al igual que Siri y Google Now en sus dispositivos. Es una gran ayuda cuando revisa su correo y calendario para proporcionar información actualizada sobre los próximos eventos, pasajes de avión e incluso planes de viaje.
Cortana en Windows 10 se puede activar con un simple comando “Hey Cortana“. Se pueden configurar recordatorios, realiza búsquedas, enviar correo electrónico, añadir eventos del calendario, y mucho más con sólo tu voz. La forma de utilizar su PC será bastante amigable es lo que ofrece Cortana de Windows, algo que no es nuevo porque ya existía, pero para la compañía introducir este asistente atraerá muchos usuarios más.

Correo, Calendario, Fotos, Mapas y más
Cada gran nueva versión de un sistema operativo viene con nuevas versiones de aplicaciones básicas para el correo electrónico, calendario, fotos, mapas y mucho más. Las aplicaciones de correo y calendario han sido completamente rediseñadas con nuevas interfaces y funciones.
Conversaciones, formas fáciles de eliminar o archivar un correo, nuevos controles y gestos hacen que la nueva aplicación de correo funcione de manera rápida y eficiente al usarlo. Correo y calendario también proporcionan una gran cantidad de datos para que el asistente personal Cortana sea más útil, por lo que incluso si va a utilizar las herramientas de Internet para administrar su bandeja de entrada así como eventos y citas, es mejor poder configurar su correo electrónico y calendario al instalar Windows 10.
La aplicación incorporada de Fotos ha sido rediseñada con una nueva interfaz, esta aplicación se conecta directamente al servicio OneDrive de Microsoft para hacer más fácil, el poder ver todas las imágenes o vídeos copiados desde su teléfono. También cuenta con funciones de mejora de imagen automáticos y herramientas básicas de edición. Los mapas también sufrieron cambios con una nueva interfaz y una mejor integración con otras partes del sistema, tales como Cortana.

Continumm
Windows 10 nos muestra Continuum, el cual permite a los dispositivos poder adoptar la interfaz tanto de tableta como de PC, y de esta manera poder cambiar sin problemas entre los dos modos. Continuum permite a Microsoft mantener la interfaz estilo tablet de Windows 8 sin interferir con la interfaz de escritorio que funciona mejor con un ratón y un teclado.
En un dispositivo Pro Surface 3, desconectar el teclado cambiará de manera automática las aplicaciones a su modo de pantalla completa, el menú Inicio pasara a cubrir toda la pantalla. Colocando de nuevo el teclado, la interfaz volverá al escritorio normal y regresara el menú Inicio estándar.
Continuum también permitirá que los teléfonos inteligentes actúen como ordenadores cuando se conecten a pantallas apropiadas, una vez que Windows 10 está disponible en los Smartphone de Microsoft a finales de este año.
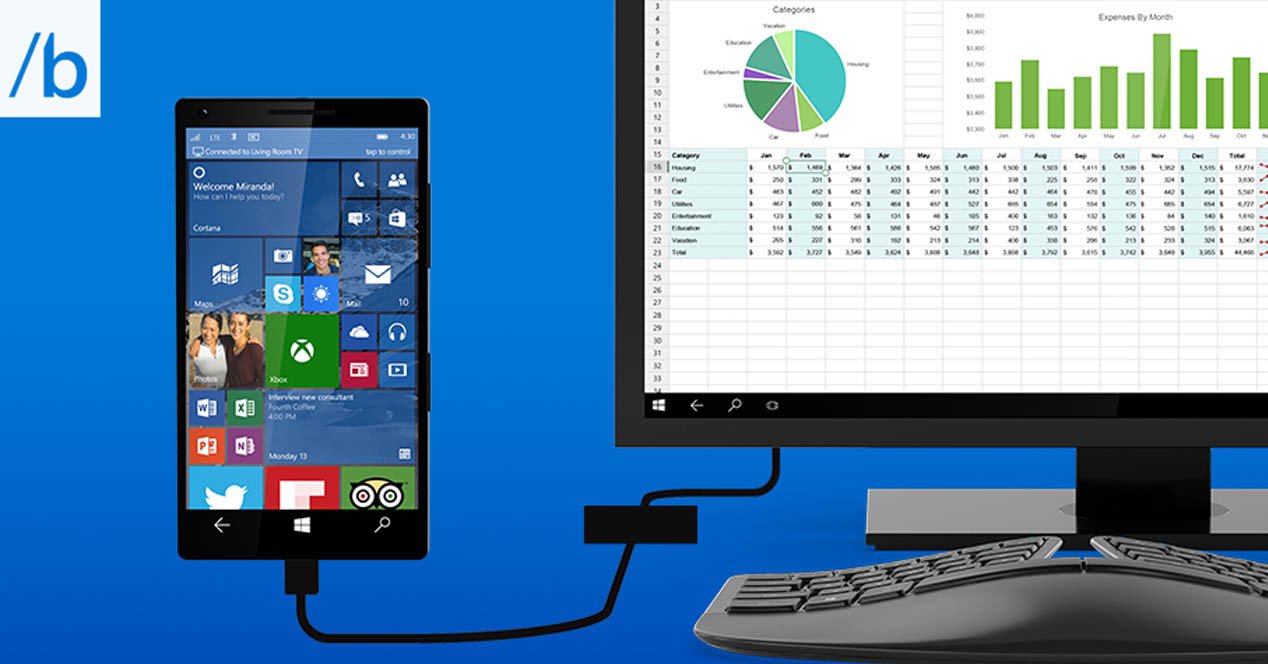
Navegador Edge
Edge es un navegador completamente diseñado desde cero, es rápido y apoya experiencias web modernas. También incluye características útiles, tales como la integración de Cortana y un modo de toma de notas que le permite garabatear en una página web y compartirlo con los demás, algo que en la actualidad se hace en la Note de Samsung.
Proporcionar una mejor experiencia de navegación web es lo que se pretende con este navegador, lo cual no existía en cualquier Windows anterior.

XBOX y PC
Microsoft también integrará funciones de Xbox en Windows 10 y permitirá una comunicación entre las dos plataformas. La nueva app de Xbox te permite chatear con tus amigos, ver información de sus logros, videos cortos de lo que has jugado y actualizaciones que compartan allí. Además, podés comentar o darle «me gusta» a las imágenes compartidas por tus amigos. La app de Xbox puede mostrar hasta información de apps de terceros, como lo es Steam.
Asimismo, mientras que Sony ha permitido hacer streaming de juegos del PlayStation al Vita, Microsoft ofrece la posibilidad de hacer streaming de cualquier videojuego de Xbox One a una computadora o tableta con Windows 10.
Adicionalmente, Microsoft prometió que las apps universales de Windows 10 también funcionarán en el Xbox One y en HoloLens. Pero esto llegaría con una nueva actualización para Xbox y en HoloLens cuando las gafas de realidad aumentada estén disponibles.
Por otra parte, las apps llamadas Xbox Video y Xbox Music cambiaron de nombre en Windows 10 para ahora llamarse Movies & TV y Groove Music, respectivamente. Sin embargo, estas apps siguen cumpliendo con la misma función de reproducir tus archivos, pero también sirven como un puente para ofrecerte contenido que Microsoft vende en su tienda.

Hello
Windows 10 tiene una nueva pantalla, más limpia de bloqueo que está disponible para todos. Pero si tienes un ordenador portátil o PC con hardware soportado, la nueva característica Hola le permitirá conectarse sin teclear una contraseña. Sólo sentarse delante de su ordenador, y Windows 10 lo reconocerá e ingresara.
Es similar a los sistemas de acceso de reconocimiento de imágenes que hemos visto durante años en Android, peroMicrosoft insiste en que es mucho más que eso. No hay muchos ordenadores portátiles que pueden tomar ventaja de Hola por el momento, pero que probablemente va a cambiar en poco tiempo.

Comando y trucos
Atajos de teclado
Win + Flecha izquierda/derecha + arriba/abajo: Fijar la ventana en un lateral
Alt + Tab: Cambiar entre ventanas recientes
Win + Tab: Vista de tareas, se ven todas las ventanas abiertas
Win + C: haz que aparezca Cortana
Win + Ctrl + D: Crear escritorio virtual
Win + Ctrl + F4: Cerrar escritorio virtual activo
Win + Ctrl + Izquierda o Derecha: Navegar entre escritorios virtuales
Win + I: Ejecuta la configuración del sistema
Win + S: Abre Cortana preparada para un comando escrito
Win + I: Abre el panel de configuración de Windows 10
Win + Q: Abre el panel de notificaciones de Windows 10
Win + Q: Abre el menú de contexto del botón de inicio
Alt + Tab: Vas alternando entre las diferentes ventanas abiertas
Alt + F4: Cierra la ventana activa
Ctrl + V o Shift + Insert: Pega un texto donde tengamos el cursor
Ctrl + C o Ctrl + Insert: Copia en el portapapeles el texto seleccionado
Ctrl + X: Corta en el portapapeles el texto seleccionado
Ctrl + A: Selecciona todo el texto de la página
Ctrl + F: Escribe un texto para buscarlo en la página
Grabar escritorio y Gameplays
Windows + G: Barra con las opciones de Xbox para jugar a juegos, sacar capturas y grabar vídeos
Para grabar un vídeo sólo hay que pulsar el botón rojo REC o pulsar a la vez las teclas Win + Alt + R. Todos los vídeos se grabarán en formato MP4.
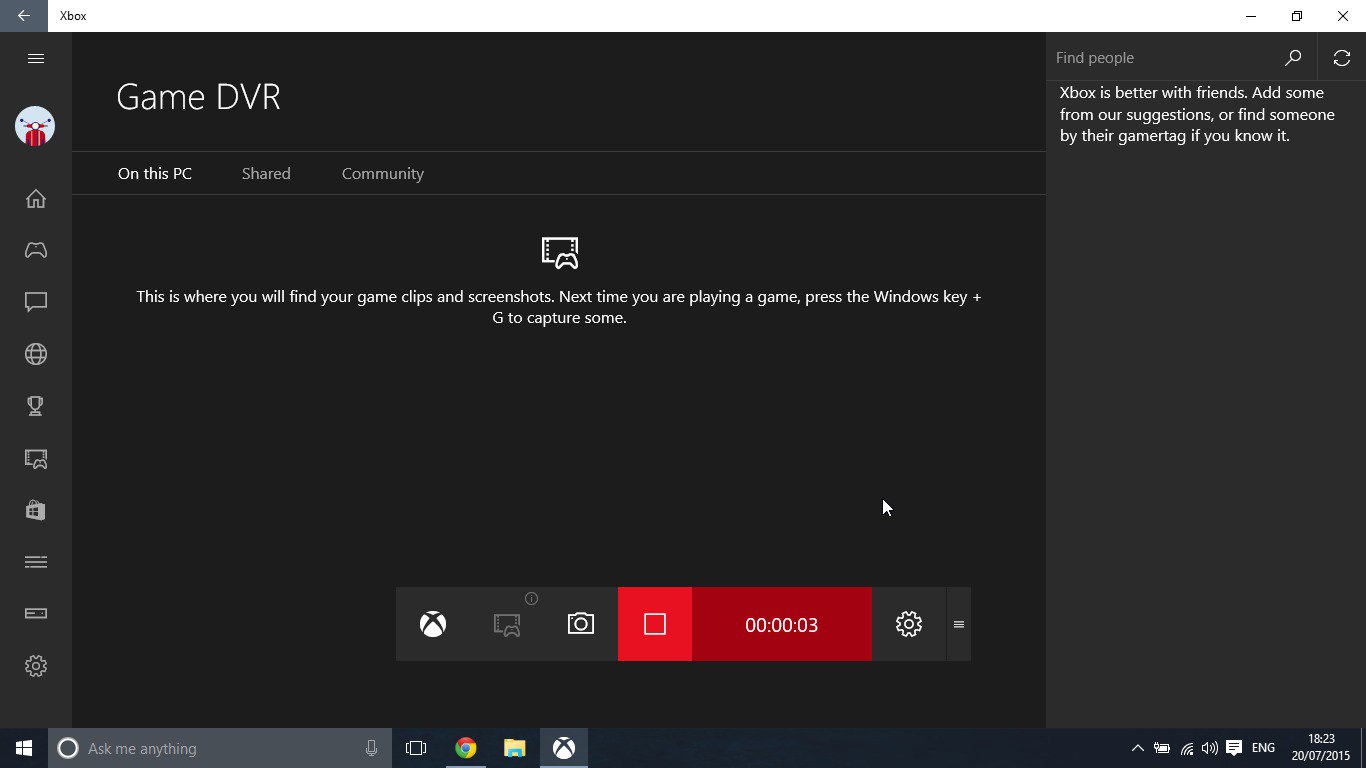
Explorador archivos
El acceso rápido en el Explorador de Archivos es un pequeño directorio de accesos directos que podemos configurar para tener siempre a mano las carpetas que más utilizamos. Esta opción puede no resultarle cómoda a todo el mundo, y además el mostrar automáticamente las carpetas más utilizadas podría ser un inconveniente para los amantes de la privacidad.
Si hacemos click derecho sobre el desplegable de acceso rápido en el explorador de archivos y entramos en Opciones tendremos la posibilidad de cambiar el comportamiento de este directorio, pudiendo elegir si queremos o no que se vean las carpetas más utilizadas que no hemos anclado o incluso haciendo que al abrir un nuevo explorador la sección Mi Equipo se visualice en primer lugar.
Programas reinicios
A nadie le gusta que su ordenador se reinicie justo después de realizar una actualización o que cuando vayamos a apagarlo nos encontremos con que empieza un interminable proceso para terminar de aplicar las actualizaciones. Es por eso que Windows implementa la posibilidad de permitirnos elegir cuándo se reinicia nuestro ordenador incluso programando las horas de reinicio.
Esto será especialmente útil si queremos que el equipo se reinicie por las noches cuando haya aplicaciones y que así cuando nos despertemos lo tengamos todo a punto. Lo único que tendremos que hacer será entrar en el panel de configuración, acceder a Actualización y Seguridad y después hacer click sobre opciones avanzadas.
En el desplegable de elegir cómo deben instalarse las actualizaciones elegiremos «Notificar para programar reinicios» y voilá, cuando termine de instalarse una actualización nos avisará por si queremos reiniciar en ese momento o programar una hora determinada.
Desinstalar Keylogger de Windows
1. Ejecutar Símbolo del Sistema como Admin.
2. Tipear comandos en el siguiente orden
• sc delete DiagTrack
• sc delete dmwappushservice
• echo «» > C:/ProgramData/Microsoft/Diagnosis/ETLLogs/AutoLogger/AutoLogger-Diagtrack-Listener.etl
El comando ‘sc delete’ elimina el servicio nombrado.
El ultimo comando solo crea un archivo en blanco.

Something Happened
Algunos usuarios que han comenzado la instalación de Windows 10 han reportado que durante el proceso les aparece un error que literalmente dice “Something happened”, en todos los idiomas en los que se puede configurar Windows 10. Y nada más, es decir, solo informa de que algo pasa y no da más pistas. Obviamente ya ha sido tendencia en Twitter.
Parece ser que los creadores de Windows 10 no solo han mejorado el sistema operativo anterior sino que además se han vuelto más creativos a la hora de informar de los problemas a la gente. Pues bien, el mensaje que se lleva la palma en cuanto a la valiosa información que contiene es el “Something happened”, el mensaje que informa de un error sin decir el error, y además, te lo repite una segunda vez en la línea de abajo y con un tamaño menor de letra en donde debería aparecer la aclaración. Algo ha ocurrido. Y así se queda, dándote la opción de cerrar la ventana de aviso.
Como se suponía, el error era bastante sencillo de solucionar y tenía que ver con la configuración de idioma. Para arreglarlo y poder seguir con la instalación, los usuarios tienen que ir al ‘Panel de control’, después a ‘Configuración regional y de idioma’ y poner bien el país en el que vivimos y el idioma en el que queremos configurar todo el sistema operativo.
Y de esta manera tan sencilla, el error “Something happened” se arregla, sin que los creativos diseñadores de mensajes de aviso puedan hacer más para impedirlo. Una solución sencilla para un problema sencillo que han complicado más de lo debido los encargados de redactar estos mensajes.

Borrar Sistemas Operativos anteriores
Si instala Windows 10 mediante una instalación personalizada y no formatea la partición durante el proceso de instalación, los archivos usados en la versión anterior de Windows se guardan en la carpeta Windows.old. Los tipos de archivo que contiene esta carpeta dependen de su equipo.
Para eliminar por completo los archivos de sistemas operativos anteriores, hacer lo siguiente:
1. Ir a Cortana y en el cuadro de búsqueda, escribimos Liberador de espacio en disco.
2. Click a Limpiar archivos de Sistemas.
3. Tildar Instalaciones anteriores de Windows y aceptar.
Desactivar P2P de Windows 10
Windows 10 trae una característica que comparte nuestros archivos de actualización con otros usuarios de Windows para que estos puedan descargarlos más rápidamente, tal y como funciona el P2P o Torrents. Al desactivarlo, Windows deja de ocupar tu ancho de banda, por lo cual la conexión a internet deja de consumir recursos ajenos al usuario.
1. Ir a Inicio > Configuración > Actualización y Seguridad
2. En la pestaña Windows Update, ir a Opciones Avanzadas
3. Click en Elegir el modo en que se entreguen las actualizaciones
4. mover el botón de «Activado» y que quede en «Desactivado»
Fuente: es un recopilación de distintas fuentes.