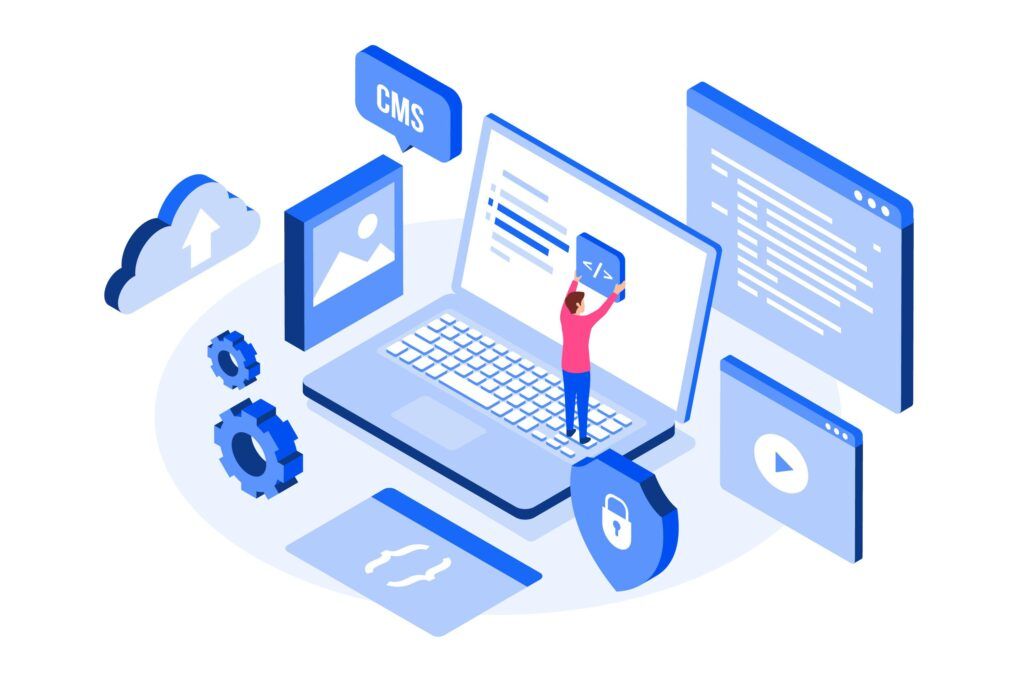Limpiar y acelerar tu MAC
Los Mac nunca se ralentizan ni se bloquean y, por supuesto, nunca se quedan sin espacio. ¿A que sí? Pues no.
Puede que los Mac sean el coche deportivo en el ámbito de las tecnologías de la información, pero, lamentablemente, al igual que cualquier otro coche, necesitan un mantenimiento adecuado para seguir funcionando. En esta guía detallaremos los aspectos fundamentales y algunos grandes secretos relacionados con la eliminación de residuos invisibles del MacBook, iMac o Mac Pro, y explicaremos cómo optimizarlos más allá de sus límites.
Si su Mac va lento, quizás observe distintos síntomas, como que las aplicaciones tarden siglos en abrirse o que el navegador vaya despacio a pesar de tener una conexión rápida a Internet. También es posible que los ventiladores se pongan a funcionar a tantas revoluciones que dejen en evidencia a la aspiradora. Lo peor que puede pasar es que el Mac empiece a ir tan lento que, al final, se quede bloqueado.
¿Por qué va tan lento el Mac?
Un Mac puede ir lento por muchos motivos, entre los que se incluyen estos:
- El Mac o sus programas no están actualizados
- Hay demasiados programas instalados y todos reclaman la atención del Mac
- Su disco tiene errores estructurales u otros problemas
- El firmware y el controlador de dispositivos de su Mac provocan errores
- El disco se está llenando y los programas no tienen espacio para «respirar»
- Hay demasiados widgets ejecutándose
- Las animaciones sofisticadas están habilitadas en los Mac antiguos
- Los procesos ocultos consumen toda la CPU y la RAM del Mac
En esta guía, vamos a analizar las causas más comunes de las ralentizaciones y le vamos a ayudar a solucionarlas.
Antecedentes técnicos
Los componentes internos de un Mac son casi iguales a los de los PC modernos. El sistema macOS está sujeto a las mismas reglas que aquejan a Windows: al ir instalando cada vez más y más programas o alcanzar los límites del espacio en disco, las tareas cotidianas se van ralentizando de manera sensible. En nuestras pruebas, la ralentización puede ser incluso peor que en equipos Windows equivalentes.
Veamos lo que sucede cuando llenamos el espacio en disco de un MacBook Pro de 2016 de 15” con barra táctil, 2,6 GHz Core i7, 16 GB de RAM, AMD Radeon 460 PRO y un SSD de 512 GB.
Tiempo de arranque de un Mac con espacio en disco lleno (cuanto más bajo, mejor)
50 GB de espacio disponible en disco: 11 segundos
250 MB de espacio disponible en disco: 39 segundos
Arranque de Outlook 2016 para Mac (cuanto más bajo, mejor)
50 GB de espacio disponible en disco: 3 segundos
250 MB de espacio disponible en disco: 8 segundos
Conversión de un archivo de vídeo 4K de 200 MB (cuanto menos, mejor)
50 GB de espacio disponible en disco: 9 segundos
250 MB de espacio disponible en disco: 32 segundos
Estos resultados muestran, de manera parcial, que hasta los equipos más rápidos se ralentizan cuando hay poco espacio en el disco. Siempre que se hacía un clic, había un retraso o aparecía un mensaje de error, lo cual se debía, principalmente, al sistema de memoria virtual de macOS y a la falta de espacio en las cachés temporales de las aplicaciones. Sin ese espacio, las aplicaciones no funcionan como deberían y esto ocasiona bloqueos o ralentizaciones.
Pero las aplicaciones o los programas adicionales que se ejecutan automáticamente durante el arranque o en segundo plano también contribuyen a la ralentización, incluso en los Mac modernos.
En cualquier caso, si está leyendo esta guía, lo más probable es que su Mac tenga algún problema. Y por eso estamos aquí. Primero explicaremos los consejos esenciales para limpiar un Mac y después daremos algunas indicaciones para mejorar la velocidad y la duración de la batería.
Tareas básicas
Instale las actualizaciones
Para optimizar el Mac y mejorar su rendimiento, lo primero que hay que hacer es asegurarse de que macOS esté actualizado. Apple siempre encuentra la manera de mejorar el rendimiento o eliminar los cuellos de botella que afectan a los Mac. Sea como sea, a menos que su Mac se haya quedado irremediablemente obsoleto o ya no reciba soporte, las últimas actualizaciones de macOS suelen hacer que el sistema funcione mejor.
Para buscar actualizaciones, abra la Mac App Store y haga clic en la categoría Actualizaciones. Instale las actualizaciones de todo lo que se relacione en la lista.

Elimine las aplicaciones que hace mucho que dejó de usar
Como sucede en los PC, cuantos más programas se instalan, más procesos se ejecutan en segundo plano. Si quiere librarse de este desorden, revise la lista de aplicaciones y piense detenidamente cuáles necesita y cuáles no.
Para buscar la lista, vaya a la barra de menús del escritorio, haga clic en Ir y seleccione Aplicaciones.

Para desinstalar una aplicación, puede arrastrarla a la Papelera de reciclaje o hacer clic con el botón derecho y seleccionar Trasladar a la papelera. Pero no basta con esto. Al desinstalar aplicaciones, suelen quedar archivos de caché, configuraciones u otros datos temporales que, afortunadamente, aprenderá a eliminar con una de nuestras propias herramientas.
Realice tareas básicas de mantenimiento del disco
De vez en cuando, es necesario comprobar el estado del disco para evitar errores y pérdida de datos. Si se encuentran problemas, normalmente se pueden solucionar al instante. Pero, si no se puede, es probable que el disco duro esté en las últimas, lo cual significa que debemos hacer una copia de seguridad.
Para efectuar un análisis, haga clic en Ir en la barra de menús y vaya a Utilidades. Aquí haga clic en Utilidad de Discos. Seleccione el disco duro principal y haga clic en Primera Ayuda.

A continuación, verá un resumen de los problemas encontrados. Si ve algún error, es hora de iniciar una reparación:

En el ejemplo, macOS encontró daños en el sistema de archivos, y estos solo se pueden reparar en el entorno de recuperación del Mac mediante Primera Ayuda(mantenga pulsadas las teclas Comando + R para entrar en el modo de recuperación).
Restablezca el SMC y la PRAM alguna vez
¿El SMC? ¿La PRAM? Suena raro, pero no lo es.
Todos los Mac tienen un controlador de gestión del sistema (SMC). Se trata de un chip que se encuentra en el interior del Mac y que controla los puertos, los ventiladores, el botón de encendido, el wi-fi, la administración de energía y muchos otros componentes físicos. Al usar el Mac y muchos accesorios, el SMC podría resultar dañado.
El otro componente, la memoria de acceso aleatorio de parámetros (PRAM), es un pequeño chip de memoria que contiene configuraciones básicas del sistema, como la sensibilidad del trackpad, la fecha y la hora, el volumen y la retroiluminación del teclado. Con el tiempo y tras muchas instalaciones, la PRAM también se puede estropear.
Si detecta fenómenos extraños, como pantallas en blanco, problemas con el wi-fi, ventiladores funcionando a toda velocidad, apagados sin motivo, ralentizaciones, puertos USB que no funcionan o cualquier otro (la lista sigue), restablecer el SMC y la PRAM puede servir.
Cómo restablecer el SMC
Restablecer el SMC: en un MacBook con batería no extraíble
Para restablecer el SMC, hay que apagar el Mac del todo. Estando apagado, mantenga pulsadas Mayús + Control + Opción en el teclado (lado izquierdo) y presione el botón de encendido. Mantenga pulsadas todas estas teclas durante 10 segundos (sin que le dé un calambre). Luego suéltelas y encienda el Mac como siempre.

Restablecer el SMC: en un MacBook con batería extraíble
Apague el MacBook, desenchufe el cable de alimentación, quite la batería y mantenga pulsado el botón de encendido durante al menos 5 segundos. Después vuelva a colocar la batería, enchufe el cable de alimentación y encienda el MacBook. Eso es todo.
Restablecer el SMC: en un Mac de escritorio
Apague el Mac, desenchufe el cable de alimentación, espere 15-20 segundos, vuelva a enchufar el cable y encienda el Mac. Facilísimo.
Cómo restablecer la PRAM
Para restablecer la PRAM (esto sirve en todas las máquinas), es preciso apagar el Mac y presionar el botón de encendido. Pulse inmediatamente las teclas Comando, Opción, P y R a la vez. Manténgalas pulsadas hasta que el Mac se reinicie y luego suéltelas.
De este modo deberían resolverse muchos problemas extraños del Mac que no se podían arreglar de otra forma.
Limpie su Mac en profundidad
Averigüe qué es lo que ocupa espacio en el disco
Imagine que, dejando de lado todos los archivos que tiene, quiere saber qué es lo que ocupa tantos gigabytes de espacio en el disco. Hay una forma sencilla de averiguarlo. Primero, haga clic en el icono de Mac en la esquina superior izquierda y luego haga clic en Almacenamiento. Espere un poco a que finalice el cálculo:

En el ejemplo, vemos una biblioteca llamada Fotos gigante que se encuentra, posiblemente, en una subcarpeta oculta y que contiene casi 17 GB. Si quiere ver más detalles, vaya a Administrar.
Empiece por la categoría Recomendaciones, en la parte superior de la lista: estos consejos sirven para eliminar las series y las películas de iTunes que ha visto, vaciar la papelera y revisar archivos (lo que le lleva al administrador de archivos que hemos mencionado arriba).
En la primera categoría, Aplicaciones, puede ver qué aplicaciones ocupan más espacio (y eliminarlas al instante si no las necesita).

En Documentos, se observan de un vistazo los archivos grandes y las descargas, y se puede acceder al explorador de archivos. Esta última categoría muestra carpetas muy grandes y permite ver lo que contienen.

Después puede fijarse en otros archivos, como iBooks, para eliminar libros que haya leído o audiolibros que ya haya escuchado.
Con frecuencia, iTunes almacena copias de seguridad de iPhone enormes. Se pueden eliminar, ya que suelen ocupar muchos gigabytes de espacio. (¡Pero elimine solo las antiguas que sabe que no va a necesitar!). Se encuentran en Archivos de iOS.
Otra categoría importante es Mensajes: al usar la aplicación iMessage en el Mac, esta guarda TODAS las películas, las fotos y hasta archivos como los PDF en una carpeta oculta. En el ejemplo, contiene un total de 1,27 GB. (¡Y eso en menos de 4 semanas, en serio!).

Si lo suyo no es la música, puede que quiera eliminar la biblioteca de sonido GarageBand, que está en Creación de música. Con esto ganaría 2,3 GB en macOS High Sierra. Por último, active la Fototeca de iCloud para mover la biblioteca local a la nube: así conseguirá liberar algunos GB más. Recuerde, no obstante, que esto solo sirve para los usuarios de iCloud.
Cómo limpiar los archivos de caché en macOS
También puede realizar tareas básicas de limpieza de las cachés de aplicaciones: archivos que las aplicaciones conservan bastante tiempo aunque ya no se necesiten. Para ello, abra Finder y haga clic en Ir a la carpeta en el menú Ir. Escriba lo siguiente: ~/Library/Caches
A continuación, abra todas las carpetas y borre el contenido. No elimine las carpetas, ya que esto podría provocar errores en las aplicaciones.

Lamentablemente, esto se debe hacer de manera periódica y esta caché es tan solo uno de los lugares donde macOS y las aplicaciones guardan archivos temporales.
Acelere su Mac
Reduzca la lista de ítems que se inician en el arranque
Hay algunos programas que se consideran suficientemente importantes como para ejecutarse siempre que el Mac se enciende, como Spotify y Skype. Esto no solo incrementa el tiempo de arranque del Mac, sino que tiene un impacto en el rendimiento global, pues los procesos de estos programas permanecen en ejecución en segundo plano todo el tiempo.
Para evitar que se carguen, haga clic en el icono de Apple de la esquina superior izquierda y vaya a Preferencias del Sistema. A continuación, entre en la categoría Usuarios y grupos. Fíjese en la categoría Ítems de inicio, donde figuran las aplicaciones que se abren siempre que se enciende el Mac.

En nuestro ejemplo, Spotify y Chrome se incluyen en la lista de los ítems de inicio sin un motivo claro para ello y muestran ventanas siempre que se reinicia el Mac. Si desea que aplicaciones como Spotify solo se inicien cuando usted quiera, desactive las que no necesite durante el arranque: el equipo se encenderá más rápido, habrá más orden y el rendimiento mejorará. Solo tiene que hacer clic en una entrada y eliminarla haciendo clic en el icono del signo menos.

Desactive los molestos widgets (visualización Hoy + Dashboard)
Básicamente, todo lo que se ejecuta en segundo plano, envía notificaciones o busca actualizaciones de alguna manera puede tener un efecto sobre el rendimiento; a veces es perceptible y otras, insignificante.
Los widgets de macOS que se ven en el área de notificación son pequeñas aplicaciones que se ejecutan en segundo plano y proporcionan, por ejemplo, información meteorológica, recordatorios, calendarios, actualizaciones bursátiles o funciones de reproducción de iTunes. Todo aquello que no se necesite, se debería desactivar.
Para desactivar los widgets de macOS, haga clic en el icono de notificación en la esquina superior derecha de la pantalla y luego seleccione Editar. Haga clic en el signo rojo de menos para eliminar todos los widgets que no necesita tener en la barra de notificación.

Para desactivar los widgets, hay que abrir el Dashboard (p. ej., pulsando F12 o la tecla correspondiente) y quitarlos usando el icono del signo rojo de menos.

Otra opción es desactivar el Dashboard completo, con lo que ahorraría un poquito de memoria. Para ello, vaya a Preferencias del Sistema, luego a Mission Control y defina Dashboard en Desactivado.
Evite las animaciones sofisticadas y los adornos
Los Mac antiguos con CPU y chips de gráficos más débiles, especialmente los anteriores a 2010, pueden sobrecargarse con los exagerados zooms y las elaboradas animaciones de macOS. Se dará cuenta de esto al minimizar o maximizar ventanas, al moverlas o al pasar el ratón sobre la barra de aplicaciones. Aunque con esto no logrará que su antiguo Mac funcione como uno nuevo, sería buena idea desactivar las animaciones de este tipo.
Para desactivar las animaciones de macOS, vaya a Preferencias del Sistema y abra el icono Accesibilidad. En Pantalla, compruebe Reducir transparencia y Reducir movimiento.

A continuación, vuelva atrás y vaya a la categoría Dock. Desactive Ampliación y Apertura de aplicaciones animada para reducir otros de estos efectos de animación innecesarios.
Identifique los agujeros negros de recursos
Si el Mac va lento, se calienta o hace mucho ruido, o si la batería se agota muy rápido, es posible que haya algún programa que constantemente deje sin recursos al procesador, el disco duro, los adaptadores de red o el procesador de gráficos del Mac.
Para averiguar qué es lo que ocurre, tiene que consultar el Monitor de Actividad y fijarse en si hay algún proceso que se atasque. Para ello, haga clic en Ir en la barra de menús y luego en Utilidades. Mire el Monitor de Actividad del Mac y haga clic en % CPU para ver en primer lugar los procesos en ejecución que más cargan el procesador.

Como se ve arriba, Safari acapara un 22,5 % del uso de la CPU. Si miramos el navegador, es evidente que las 10 pestañas que tenemos abiertas, más unas cuantas descargas, son las causantes de este elevado uso. En este caso, es sencillo identificar al culpable, ya que pone claramente «Safari Networking» (Red Safari).
Pero ¿qué pasa cuando hay un proceso con un nombre críptico y no tenemos NI idea de qué se trata? ¡Recurrimos a Google! Normalmente, si usa palabras clave del tipo «NombreDelProceso Mac», aparecerán páginas y entradas de foros donde se explica el proceso. Si no lo necesita, quítelo usando el botón X o desinstálelo del todo.
Actualice la RAM y el disco duro
Ahora, después de tantas comprobaciones y ajustes, ¿sigue notando que el Mac va lento? Por desgracia, con toda la elegancia que suelen ostentar los Mac, actualizarlos no es tan fácil. No obstante, a menos que tenga uno de los nuevos MacBook Pro de una pieza de 2016/17 o el fino MacBook, es posible que pueda ampliar la memoria y el disco duro del dispositivo.
¿Cuándo es necesario actualizar la RAM?
Si ve que el Mac empieza a ralentizarse cuando solo tiene 3 o 4 pestañas abiertas en el navegador y hay pocas aplicaciones ejecutándose a la vez, tal vez le convenga ampliar la memoria principal del Mac. Sobre todo si tiene menos de 4 GB. En los navegadores actuales, donde unas pocas pestañas pueden acaparar fácilmente 1 o 2 GB de memoria, 4 GB de memoria es el valor mínimo. Consulte el Monitor de Actividad (mencionado arriba) para ver si llega al límite de memoria y qué es lo que consume toda la RAM. Un kit de actualización corriente (4-8 GB) cuesta unos 100 dólares y es relativamente sencillo de instalar (véanse más adelante las guías).
¿Cuándo es necesario actualizar el disco duro?
Muchos Mac antiguos siguen usando discos duros mecánicos: platos giratorios que guardan los bits en compartimentos individuales. Cuentan con un cabezal de lectura/escritura que se mueve sobre los discos, como si se tratara de un tocadiscos de los de antes, para acceder a archivos, programas y todo lo que el Mac necesita para funcionar.
Este método es lento y muy antiguo. Hoy en día, los SSD (discos de estado sólido) están comenzando a ocupar el lugar de las unidades de disco duro (HDD) tradicionales. Si su Mac tarda siglos en arrancar, los archivos tardan un rato en abrirse y tiene que esperar una eternidad a que los programas se carguen, puede que haya llegado la hora de actualizar. En la mayoría de los casos, hasta un SSD de gama baja es 10 veces más rápido que un HDD antiguo. Algunos Mac antiguos permiten sustituir el disco duro por otra pieza más moderna.
Si quiere actualizar la RAM o el HDD, lo primero que debe hacer es ir a https://es.ifixit.com/Device/Mac y consultar qué tipos de actualizaciones hay disponibles para su Mac…

Este sitio detalla las instrucciones de actualización paso a paso. Si prefiere no tocar el hardware, llame a un técnico especializado para que se encargue de ello. En ambos casos, tanto ampliando la RAM como instalando un SSD, experimentará grandes mejoras.
Conclusión
En esta guía hemos echado por tierra definitivamente varias ideas equivocadas: los Mac sí se ralentizan, se «ensucian» y se bloquean. Le hemos mostrado dónde buscar correcciones, cuellos de botella de rendimiento y archivos no deseados. Pero recuerde: la «basura» se irá acumulando con el tiempo y tendrá que repetir algunos de estos pasos de vez en cuando, especialmente en lo referente a la limpieza, el mantenimiento y la comprobación de los ítems que se inician en el arranque.
Usando el método manual y nuestra herramienta de limpieza, logrará que su Mac siga funcionando como nuevo durante muchos años.
Por Sandro Villinger para Avast.com